スマイルゼミ、解約しましたので、タブレットをandroid化しました。

android化は数分で完了したものの、子供にタブレットとして使わせるためにはフィルタの設定が必要でした…。
Googleのフィルターがかなり優秀なようなので、Googleファミリーリンクアプリで管理することにしました。
苦労した!頑張りました!
私のやり方、躓きポイントをご紹介します!
まだandroid化してない方は先にスマイルゼミを消去してくださいね

もくじ
- Googleファミリーリンク設定に必要なもの
- Googleファミリーリンク手順①親アカウントの準備(親)
- Googleファミリーリンク手順②子の端末の準備(子の端末)
- Googleファミリーリンク手順③親アカウントで承認:クレカ必要(子の端末)
- Googleファミリーリンク手順④端末パスワード設定(子の端末)
- Googleファミリーリンク手順⑤アプリ(保護者用)をダウンロード(親のスマホ)
- Googleファミリーリンク手順⑥アプリ(子供用)をダウンロード(子の端末)
- 我が家のファミリーリンクの設定
- 文字入力ができなくなった
- どんなアプリを入れた?
- アンインストールしたアプリは?
- アプリダウンロードしたい場合はリクエスト
- 最後に
Googleファミリーリンク設定に必要なもの
■所要時間30分
必要なもの
・子のタブレット(android化済み)
・親のGoogleアカウント
・親のスマホ(iphoneでもOK!)
・クレジットカード
突然ですが、私はiphoneユーザーなんですよ…。
android端末にもGoogleアカウントにも慣れてなかったため、今回の設定はかなり時間がかかりました…涙
あと親スマホのBluetooth接続を忘れてた模様(泣)
androidやGoogleに慣れていれば、きっと!おそらく30分ほどで子供用android端末の準備ができるはずです!
Googleファミリーリンク手順①親アカウントの準備(親)
まず親のGoogleアカウントとgmailアドレスを用意します。
私は自分のgmailを仕事でも使ってたので、今回のために新しい親アカウントを改めて作りました。
gmailの取得の仕方はこちら→案内(Googleのページ)
gmail取得と同時にGoogleアカウントが取得できます。
この時点で、子どものアカウント名やアドレス、パスワードもなんとなく決めておくと良いでしょう。
ただし子のアカウントは子のAndroid端末で新規作成します。
事前に作成しないよう注意!!
Googleファミリーリンク手順②子の端末の準備(子の端末)
続いて、子のAndroid端末の操作です。
スマイルゼミのタブレットをandroid化すると、最初にGoogleアカウントでログインする画面が出ます。
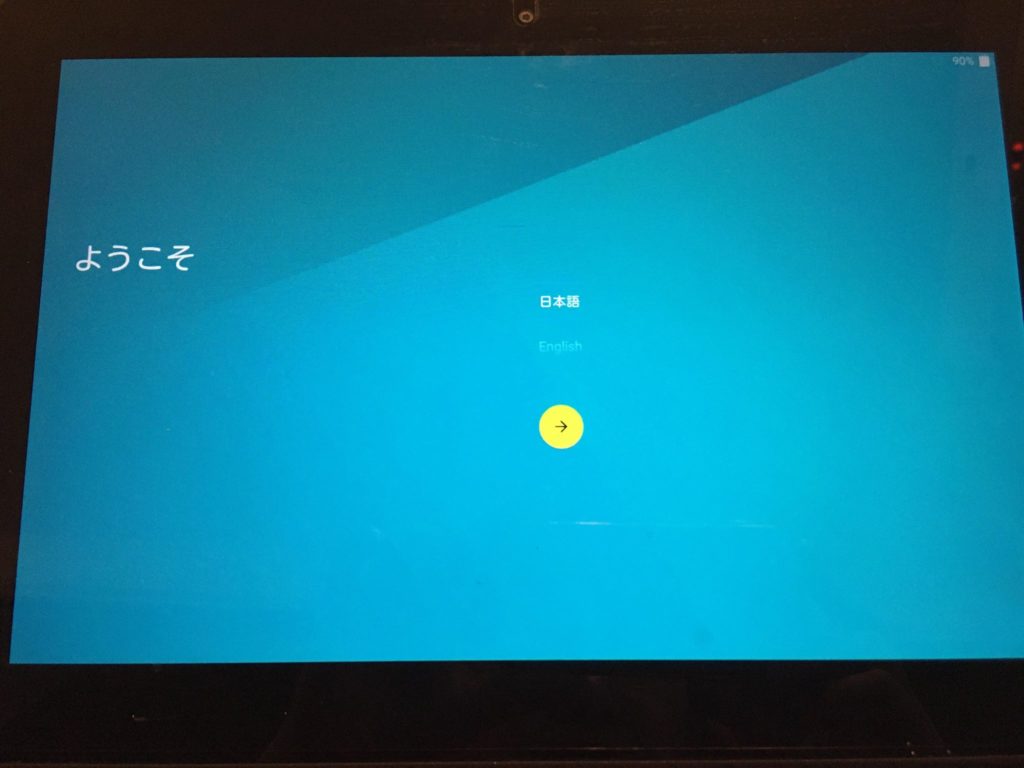 初期画面はこれでした
初期画面はこれでした
ここで「子のアカウントを新規作成」します。
新規作成のボタンがない場合、「その他の設定」をクリックすると「アカウントを作成」と出てきます。
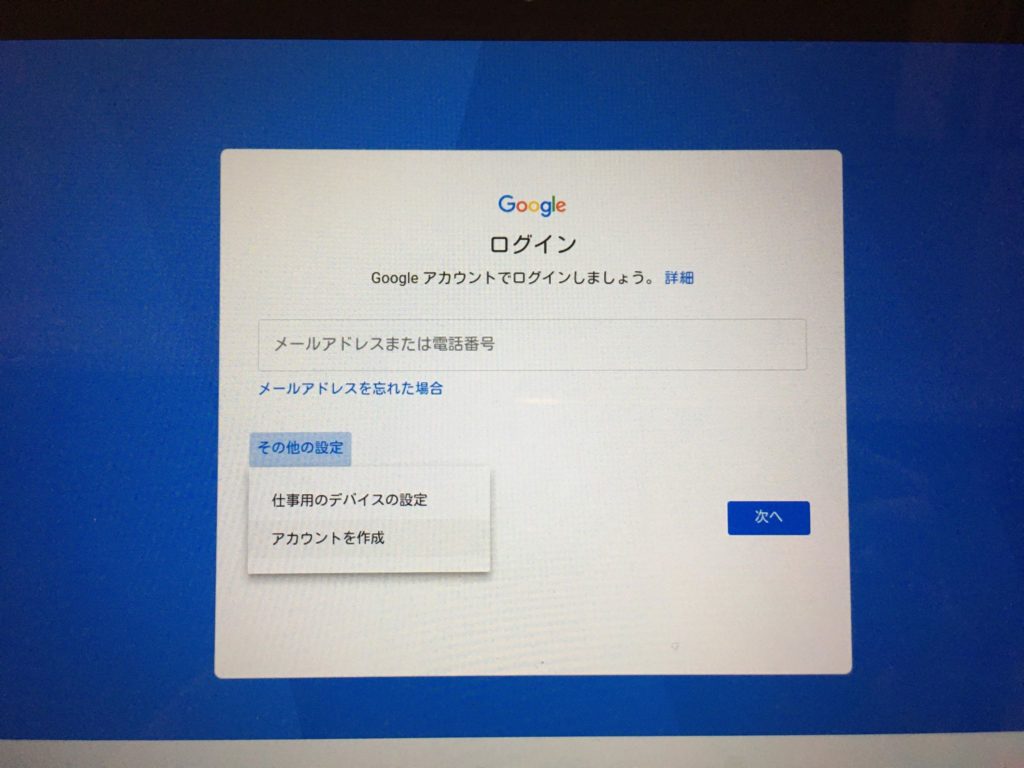
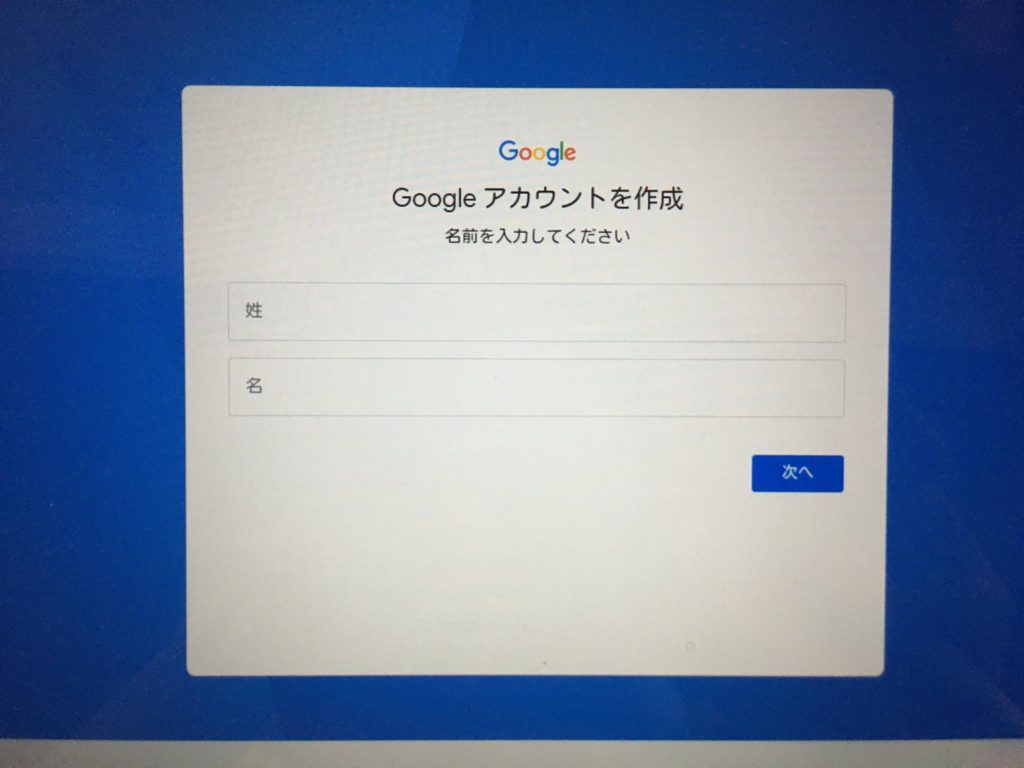 ここは「子供の名前」を入力します
ここは「子供の名前」を入力します※子の端末を子供のものにしますので、親のアカウントでログインしないように注意!
※複数回アカウントを作ろうとすると電話承認を求められる場合があります。
特に悪用されたりはしないので、電話承認必須の画面が出てきてしまったら観念して手続きsしましょう。
Googleファミリーリンク手順③親アカウントで承認:クレカ必要(子の端末)
進めていくと「親の承認」画面が出てきます。
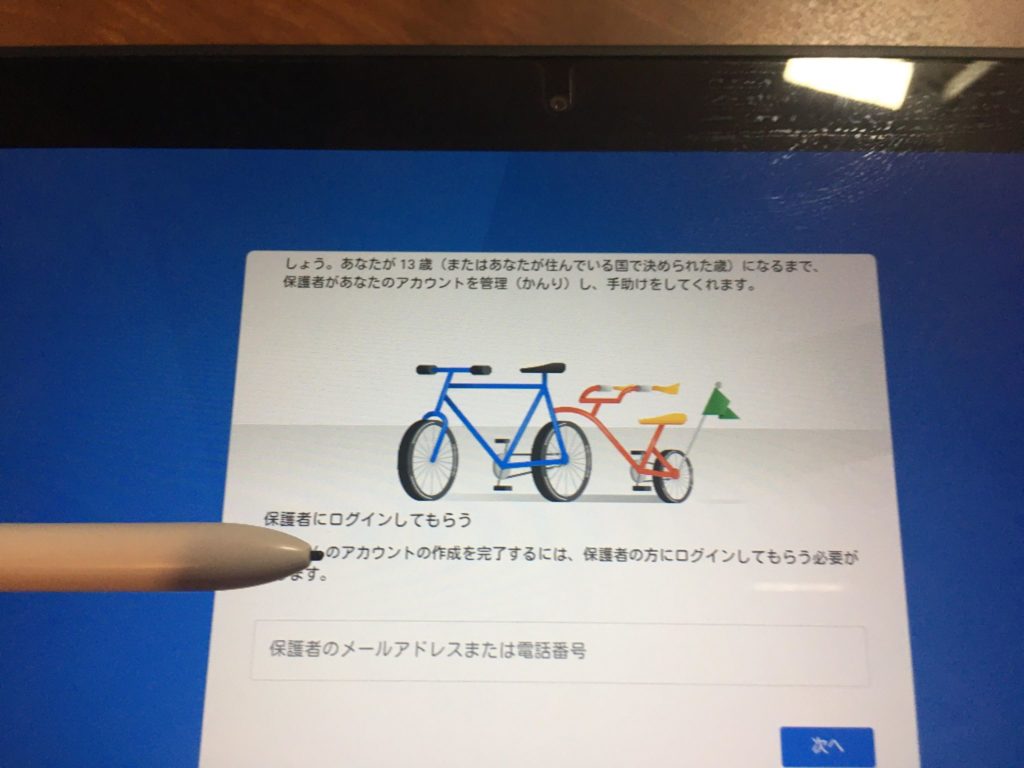 ここで初めて親のアカウントでログインします
ここで初めて親のアカウントでログインしますここで初めて親のGoogleアカウントでログインし、子どものアカウント承認します。
これでアカウント同士の紐付けにもなります。
親の証明としてクレジットカードの承認があります。
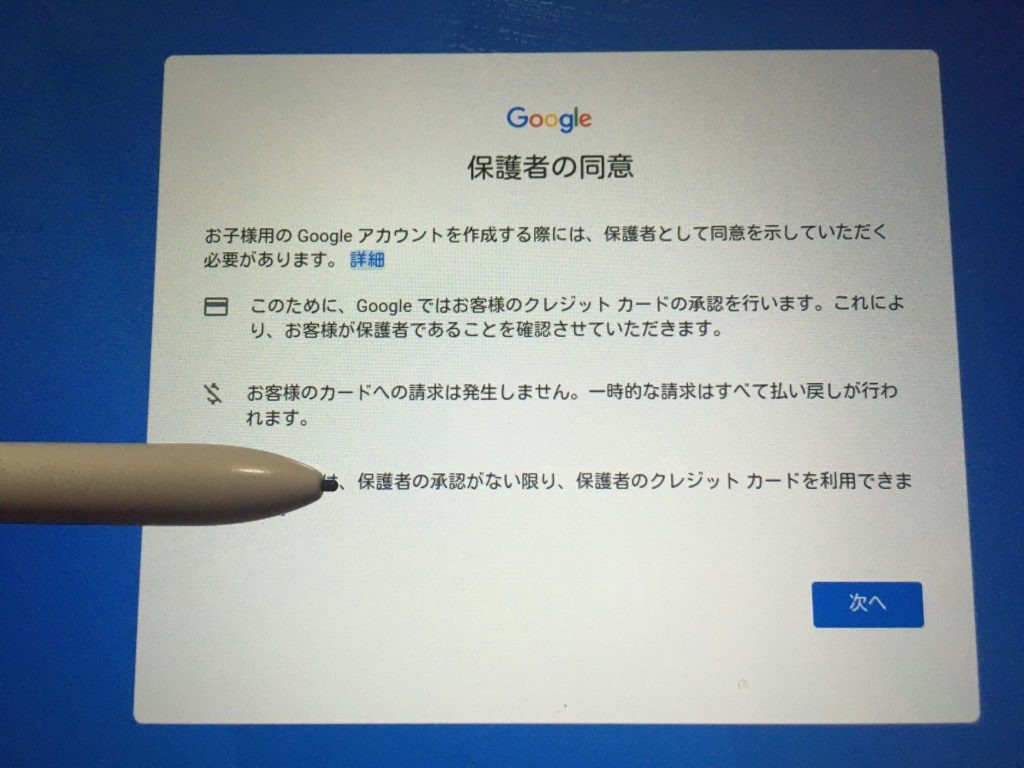 クレジットカードの登録は必須です
クレジットカードの登録は必須です
クレジットカード情報はGoogle Playにそのまま登録されるようです。
子供が勝手にコンテンツ購入することができないよう設定できます。
また、その際にGooglePlayの制限設定もできます。
我が子は7歳なので「G」で設定です。
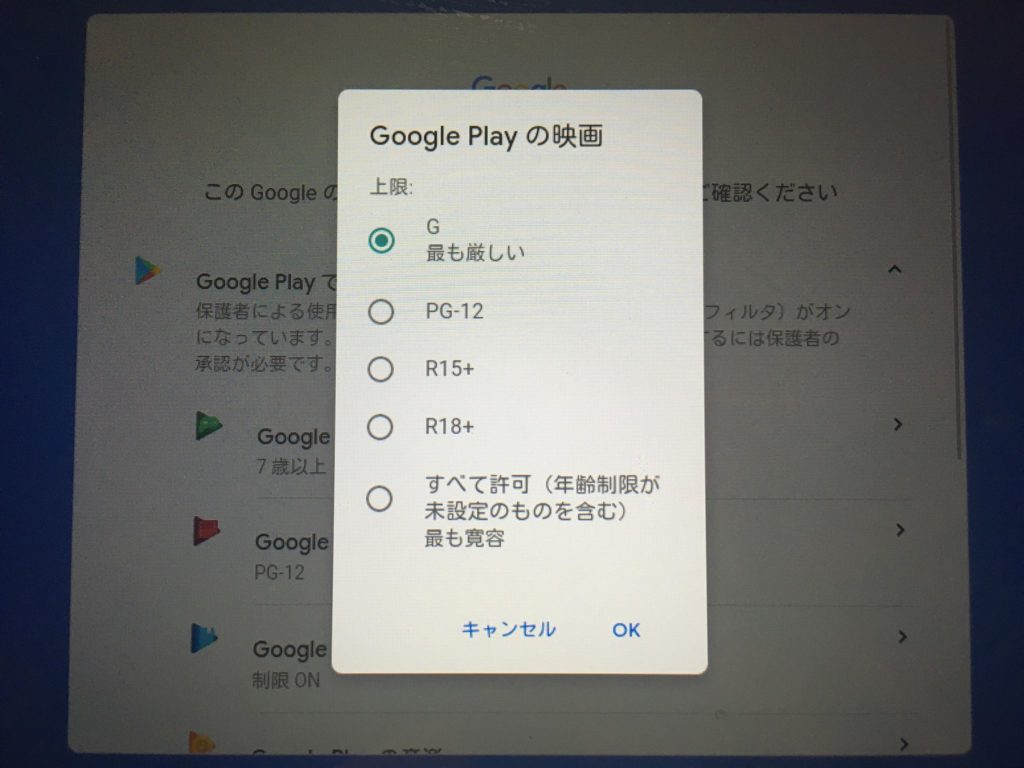 ここは子供の年齢に応じて設定
ここは子供の年齢に応じて設定
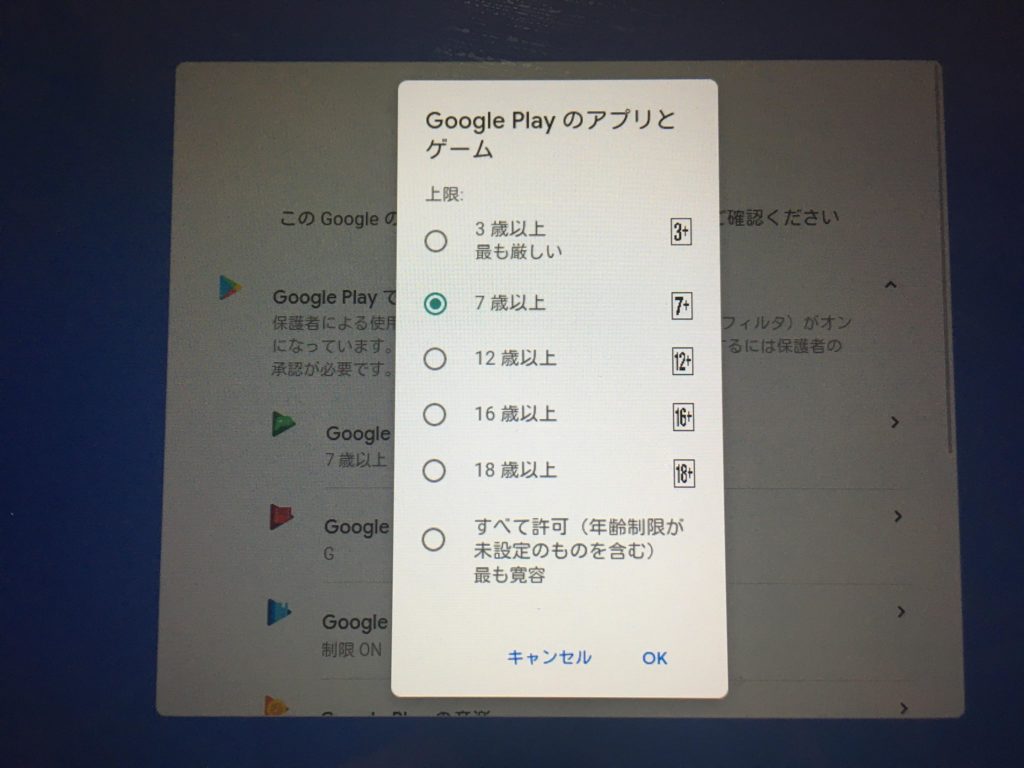 続いて、アプリとゲームも年齢設定
続いて、アプリとゲームも年齢設定
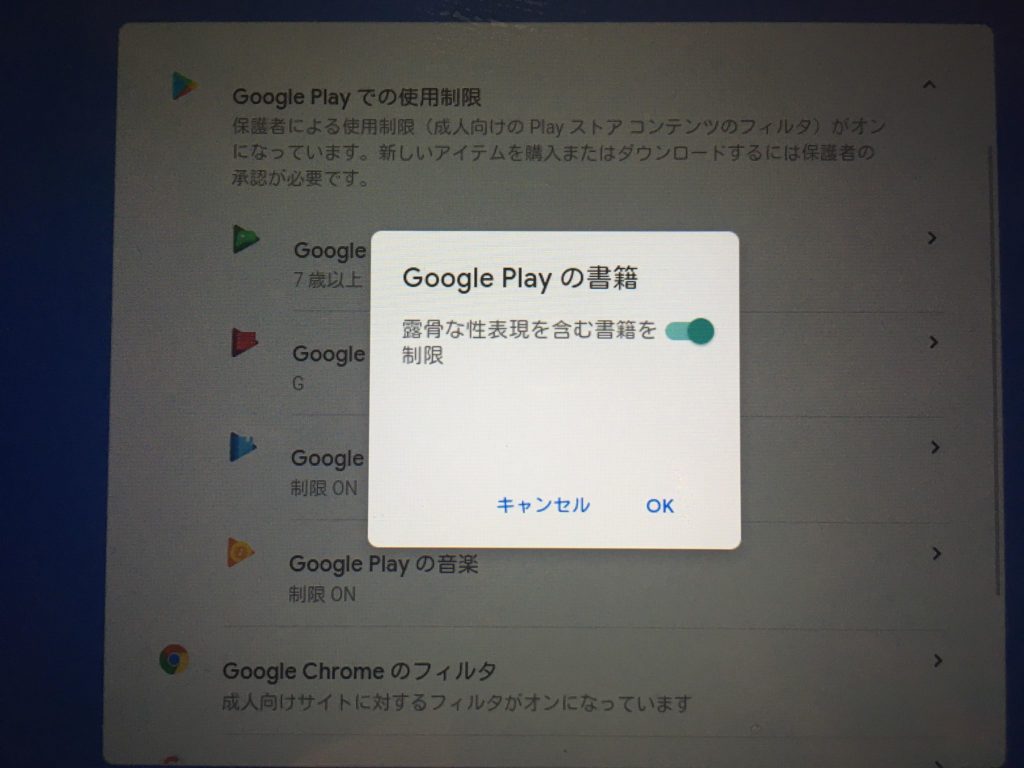 書籍もアダルトは制限しました
書籍もアダルトは制限しました
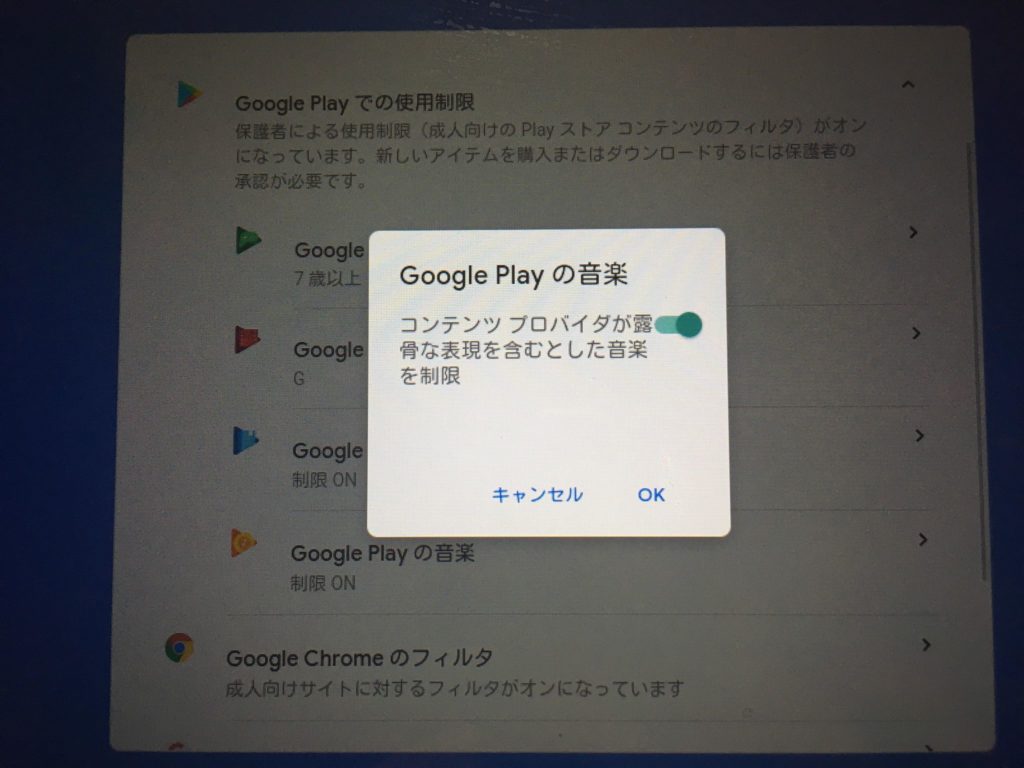 音楽も(どんな音楽なんだろ…)
音楽も(どんな音楽なんだろ…)
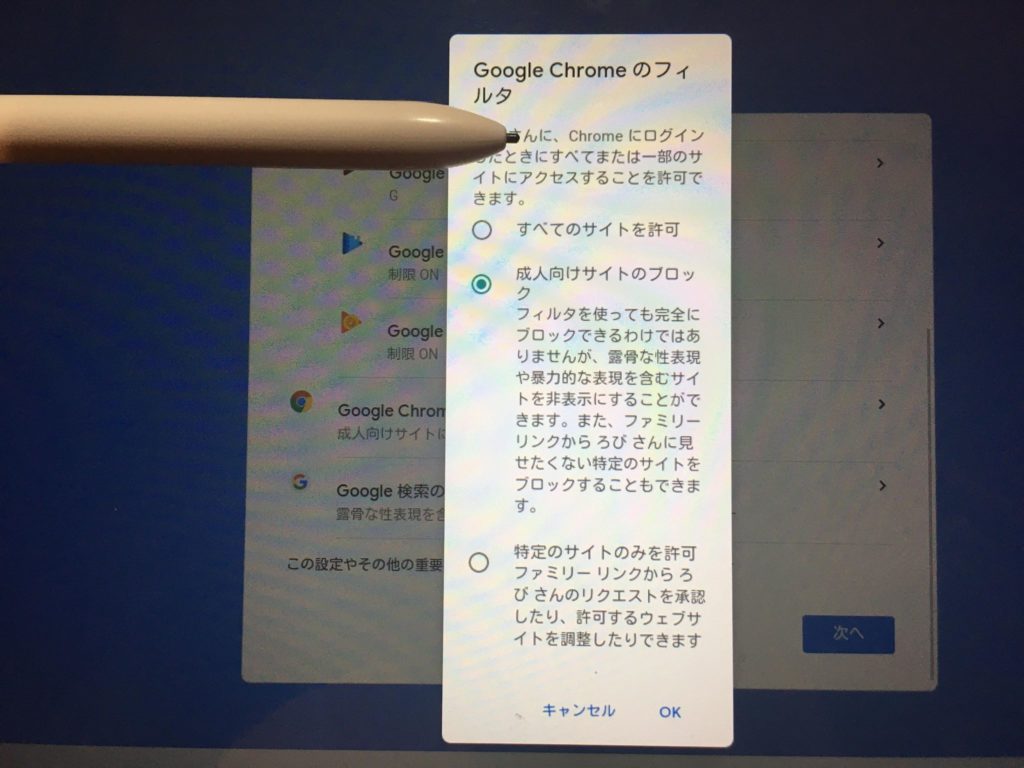 クロームで検索できるページ
クロームで検索できるページ
表示OK のサイトだけ指定することもできるみたいですね。
これは少し大変なので、アダルトと、暴力的なサイトだけブロックにしてみました。
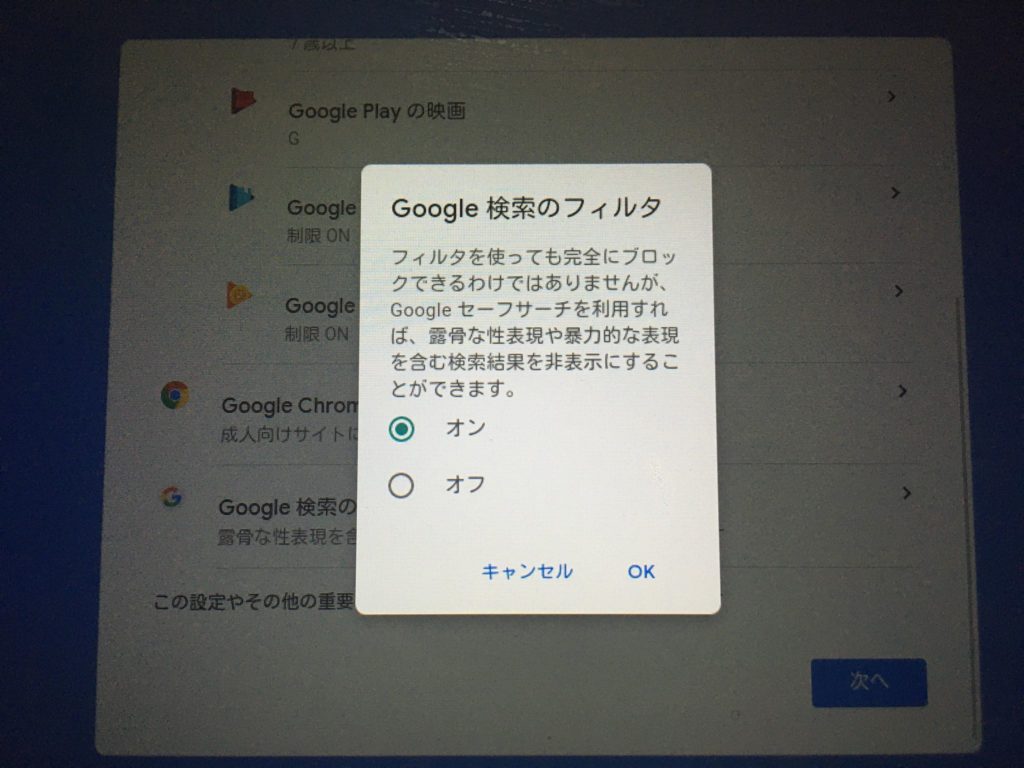 クロームと何が違うんじゃーい
クロームと何が違うんじゃーい
chrome(クローム)アプリはそもそも入れないようにできるのですが、Googleは標準装備なのですよね。
うちの子は結局、Googleアプリでいろいろ検索しているっぽいです…。
最後にこちらの画面が出てきます。
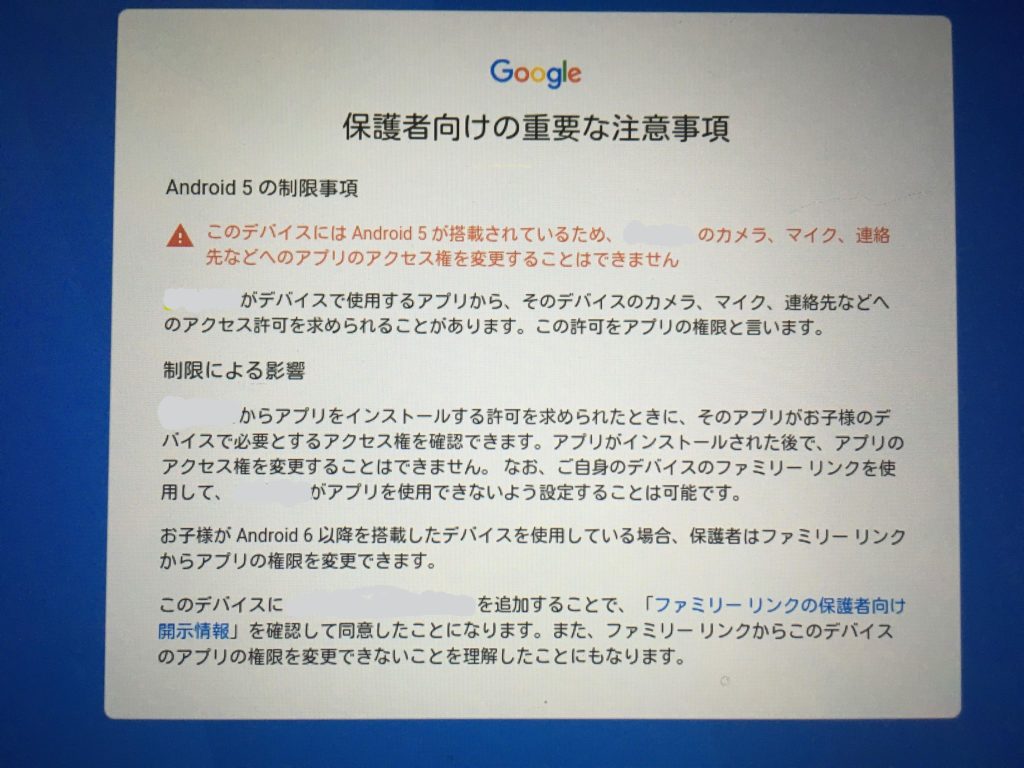 android5は少々古いのでこんな注意事項が…
android5は少々古いのでこんな注意事項が…
私の解釈ですが、アプリのインストール前でしたら親が子供のアクセス権を確認できますが、インストール後では変更ができないそうです。
android6以降でしたら、アプリをインストール後にアクセス制限を調整できるみたいですね。
スマイルゼミ、現在で回っているものはandroid5なので仕方がないと思います。
インストール許可する前にどんなアプリか確認するようにしましょう…。
よし、やっと子のアカウント設定完了…!
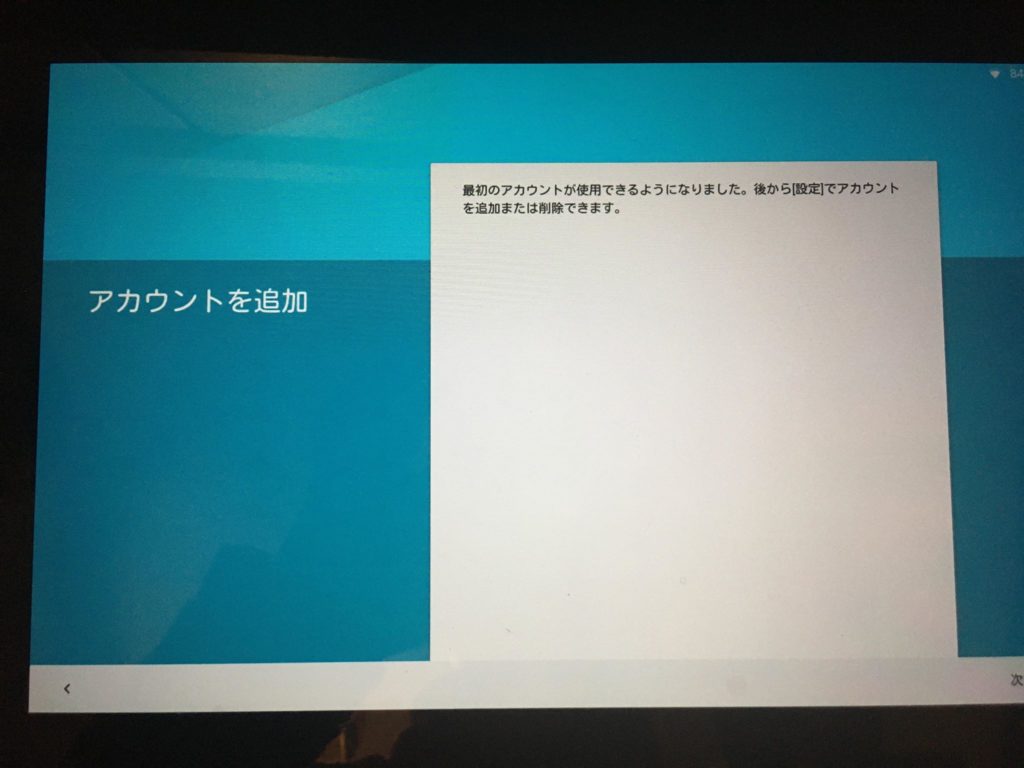 恐らくこれが完了画面です
恐らくこれが完了画面です
Googleファミリーリンク手順④端末パスワード設定(子の端末)
続いて、子のandroid端末に画面ロックパスワードを設定する画面になります。
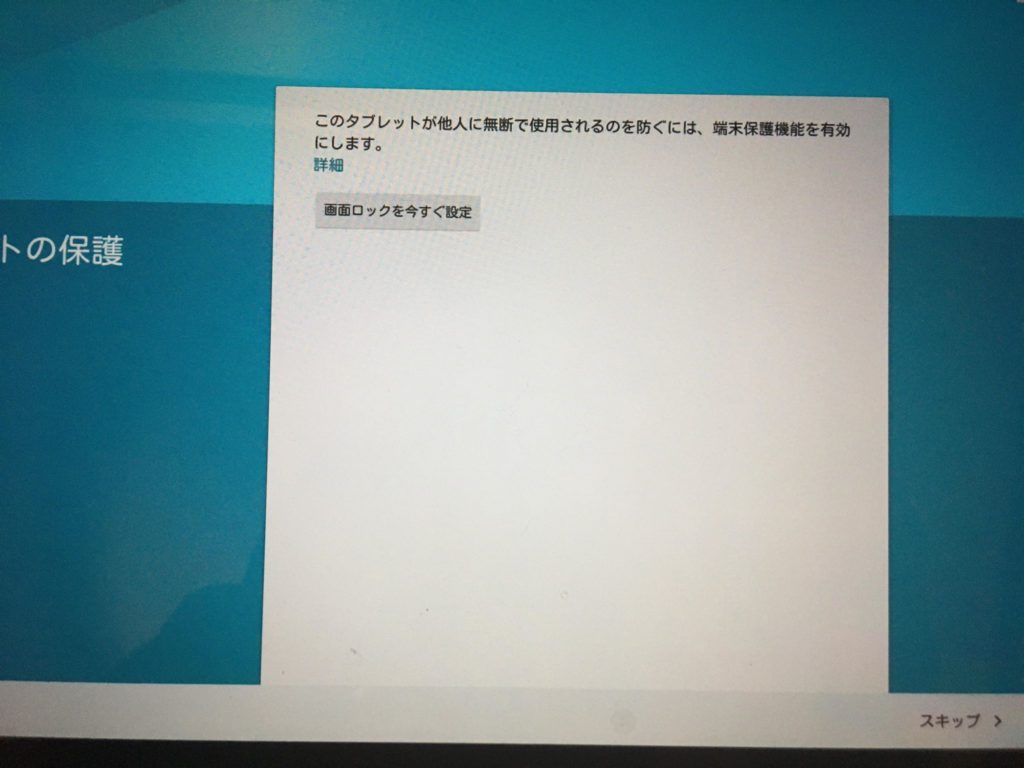 不要だったら右下の「スキップ」でOK
不要だったら右下の「スキップ」でOK
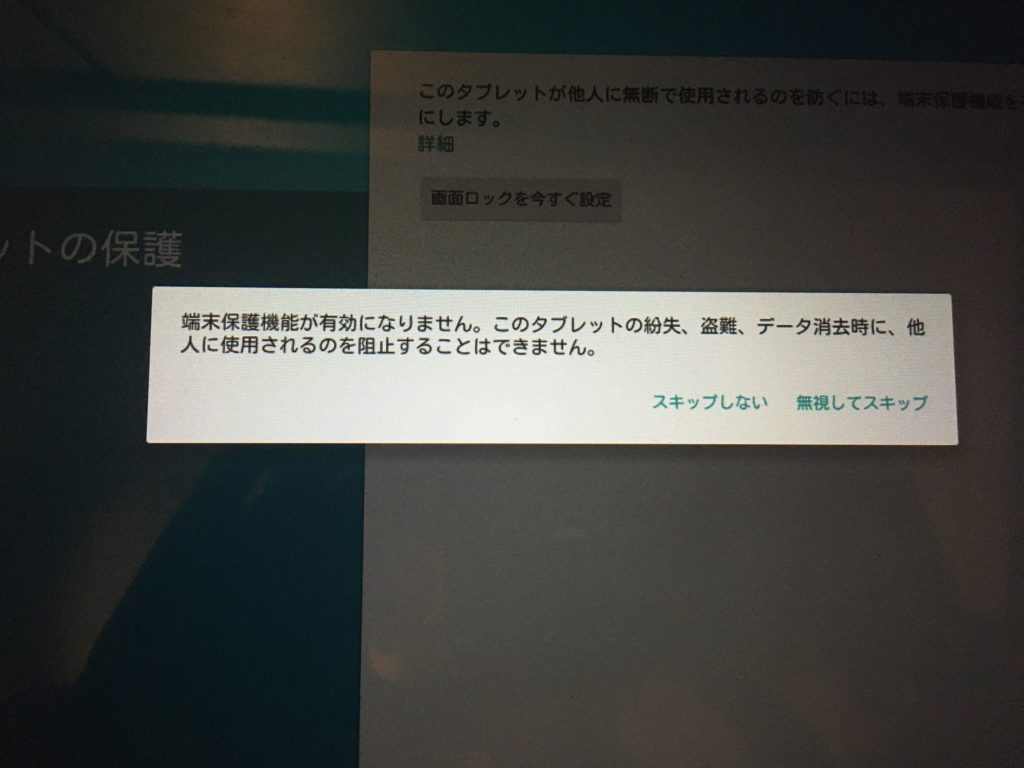 スキップしようとすると警告される
スキップしようとすると警告される
子供が使うものだし、パスいらないかな…?とも思ったのですが、(警告されたし)結局設定しました。
このパスワードは子供に共有が必要です。
Googleファミリーリンク手順⑤アプリ(保護者用)をダウンロード(親のスマホ)
続いて今度は親のスマホにうつります。
アプリのストアから「保護者向け Googleファミリーリンク」をダウンロードしましょう。
ダウンロードしたら「親のアカウント」でログインします。
出てくる説明はダ~っとスクロール!
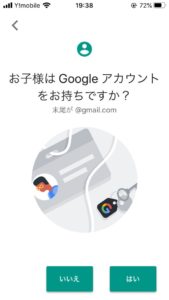
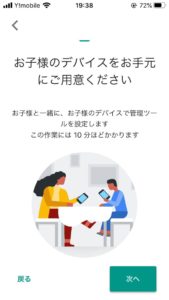 「この作業には10分ほどかかります」
「この作業には10分ほどかかります」
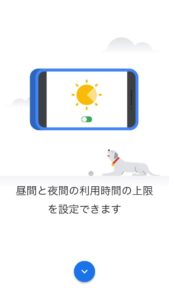
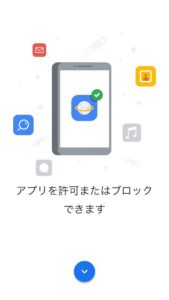 知ってる知ってる
知ってる知ってる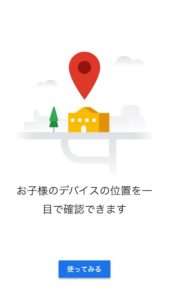 GPSになるのは便利だな
GPSになるのは便利だな
で、子供のアカウントとうまく連動できてるとファミリーグループになっています。
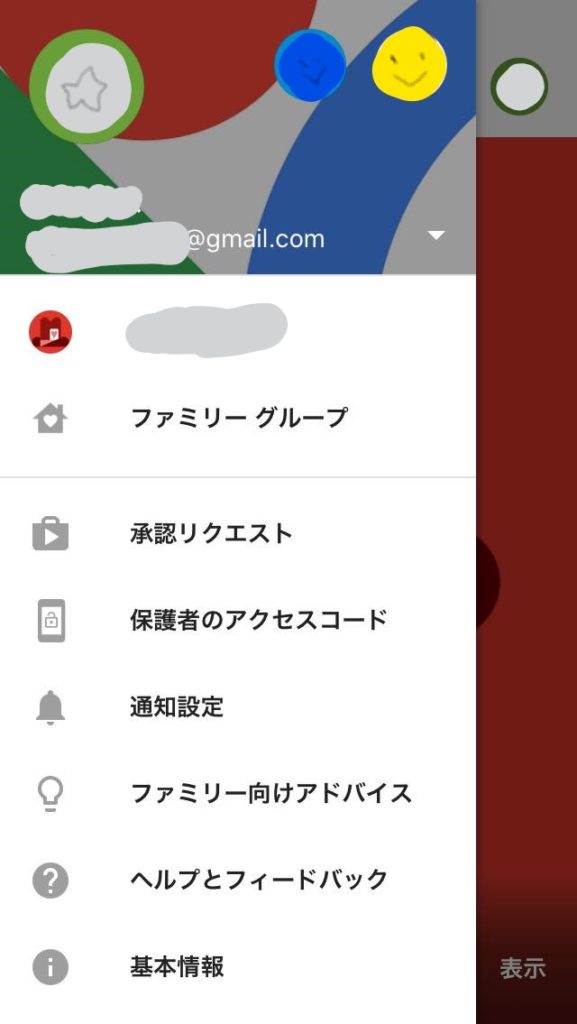 やっとアプリが入ったぞ
やっとアプリが入ったぞ
自動的に先ほどの子供のアカウントがファミリーグループに入りました。
そのまま進めていくと、子の端末での操作を促されます。
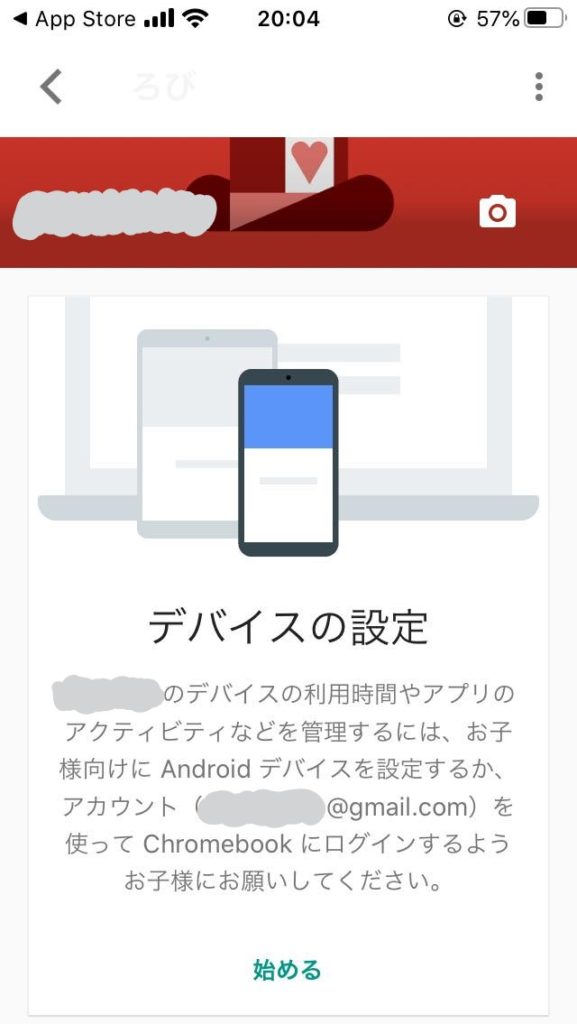 親のBluetoothはONにしてね!
親のBluetoothはONにしてね!※この時、Bluetoothで親のスマホと子の端末は通信しますので、Bluetoothをオンにして子の端末と隣り合うよう、置きましょう
(私がうまくいかなかった原因として、親のスマホのBluetoothの入れ忘れもしくは、親のスマホが待機モード時にアプリが動いていなかったことだと思われます。)
Googleファミリーリンク手順⑥アプリ(子供用)をダウンロード(子の端末)
続いて子の端末に移動します。
GooglePlayストアから、Googleファミリーリンクをダウンロードします。
(私はここもうまくいかなかった…!GooglePlayに、ファミリーリンクアプリがでてこなくてですね…涙。
親のアカウントでGooglePlayにログインしなおしてダウンロードしました。涙
超時間かかりました…。↑そして恐らく、これも間違っていた…
しかしおそらく親のスマホとBluetoothで通信できていれば、子の端末でGooglePlayからのダウンロード、すんなりいったのではないかな…?と考えています)
うまくいかなかった詳細はこちら

もしくは、子の端末に通知「設定が終わっていません」という内容が出ますので、通知から操作すると、すんなりいくかもしれません。
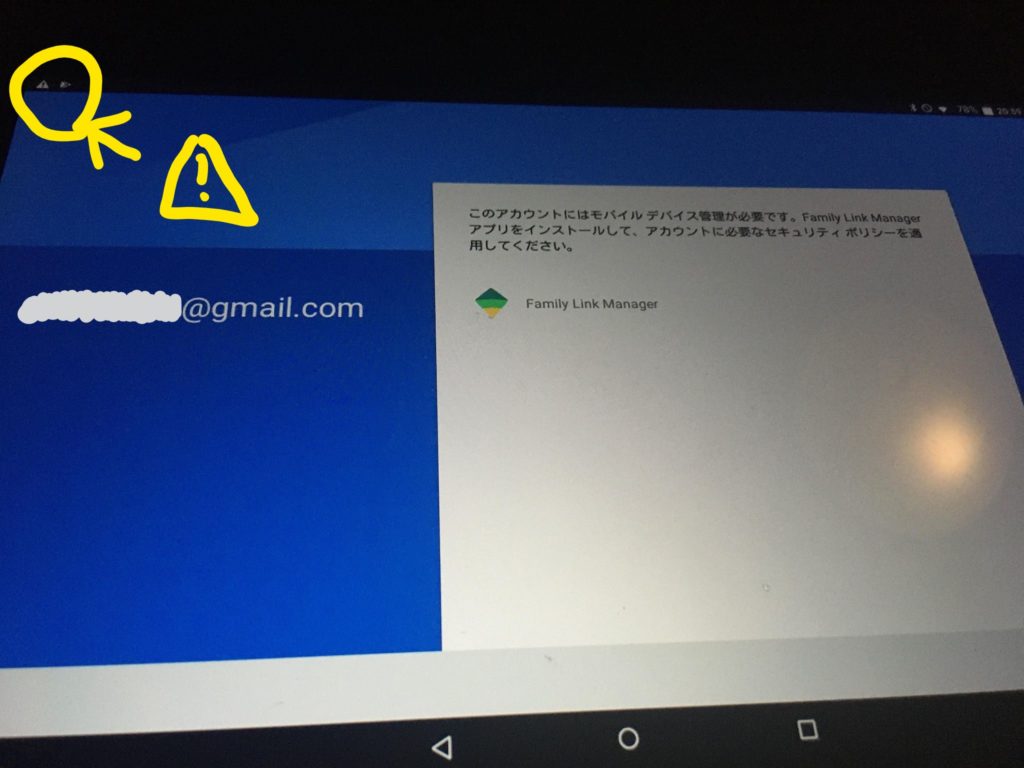 左上にあるビックリマーク通知から操作できました!
左上にあるビックリマーク通知から操作できました!
うまくいくと、親のスマホにこのような画面が出てきます。
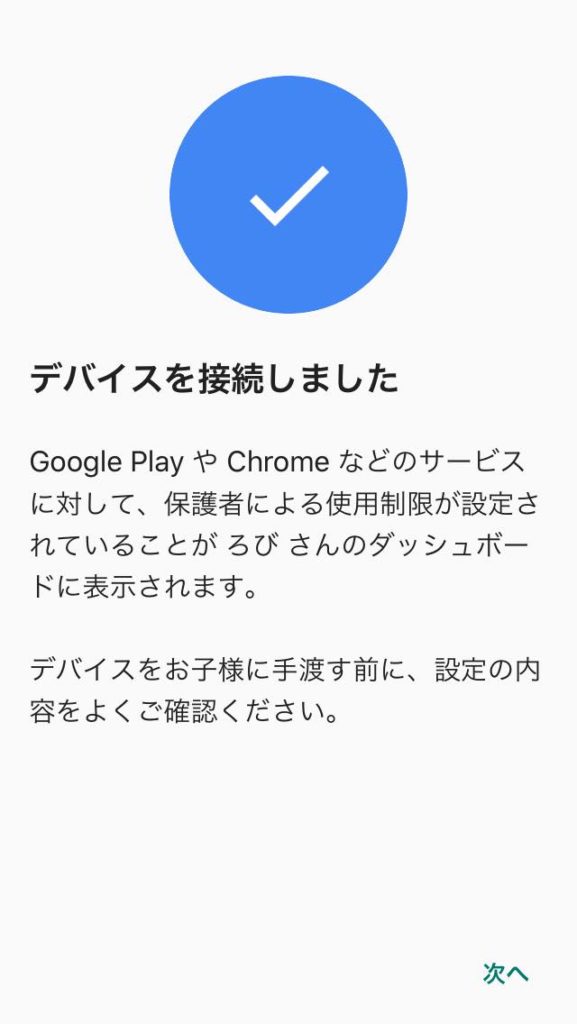 や、やっと終わった…涙
や、やっと終わった…涙
我が家のファミリーリンクの設定
えっと、ファミリーリンクと、OKしたアプリも一緒に紹介しておきます。
もう設定すること多いわぁ笑
まず時間の制限から。
やっぱり延々とタブレット触ってしまうのでね。
視力も気になるしということで。
とりあえず今は学校が休みなので3時間にしてみました。
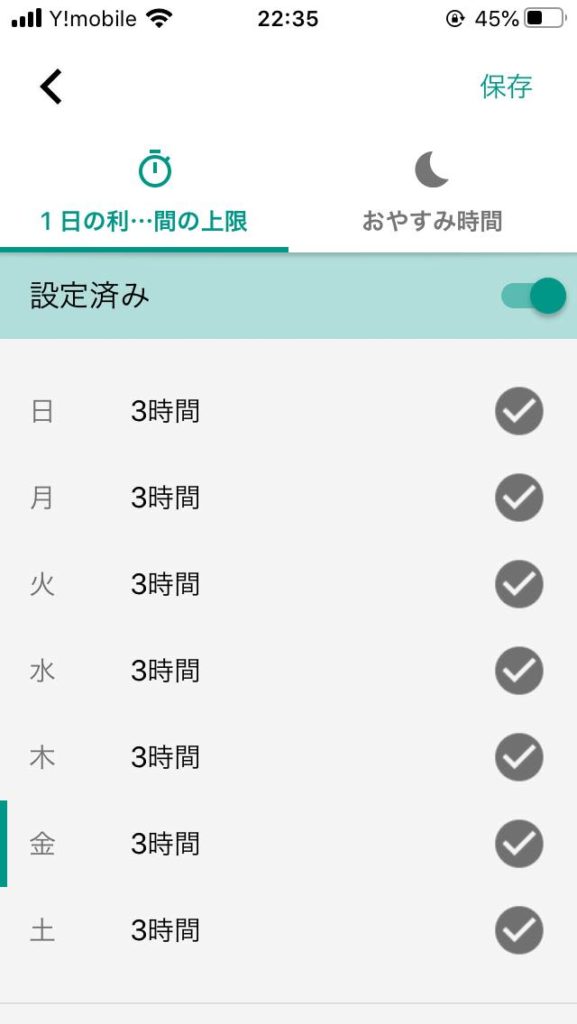
これ、右上の「設定済み」をONにして、さらに右上の「保存」クリックしないとだめなので気を付けて笑
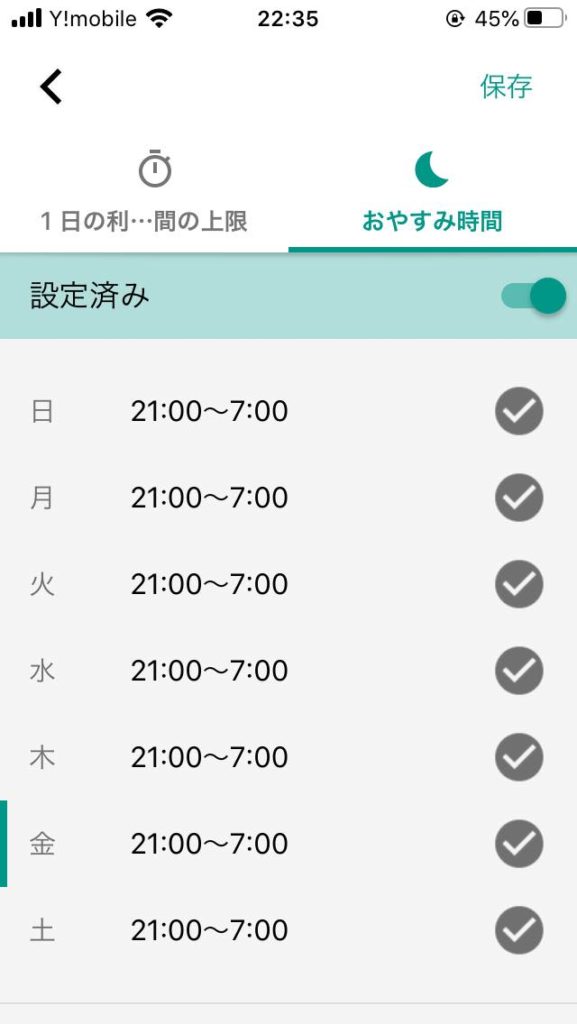
あと時間ですね。
21時にはロックがかかるようにしています。
(20時でもいいかな)
文字入力ができなくなった
我が家だけかわかりませんが、androidを無事に子供のアカウント設定が終わったら…。
なぜか文字入力ができなくなってしまいました…。
(写真撮るの忘れた)
音声入力しかできなくなってしまい、アプリをダウンロードするのに大変困りました笑
で、なんとかこちらのアプリをインストール。
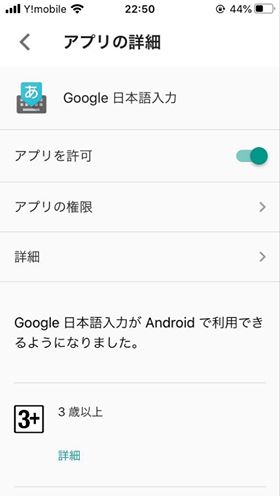
フリッカー入力もしやすくなりましたので一安心。
(しかし結局、うちの子供は音声入力のほうがやりやすいみたいです…!)
どんなアプリを入れた?



うちの子は断トツでユーチューブキッズを見てますね…
シンクシンクとかやってほしいのに笑
LINEとヤフー天気はアカウントが作れていないので見れていません汗
天気とチャットアプリは入れたいな。
アンインストールしたアプリは?
不要そうなアプリは全部アンインストールしました。

アプリダウンロードしたい場合はリクエスト
子供がアプリをダウンロードしたい!というときは、親のスマホへリクエストが送られてきます。
もうね、おすしのゲームしながら、広告ばっかクリックするから、たくさんアプリダウンロードしたくて仕方ないっぽい笑
24時間以内に承認しないと期限切れになります。
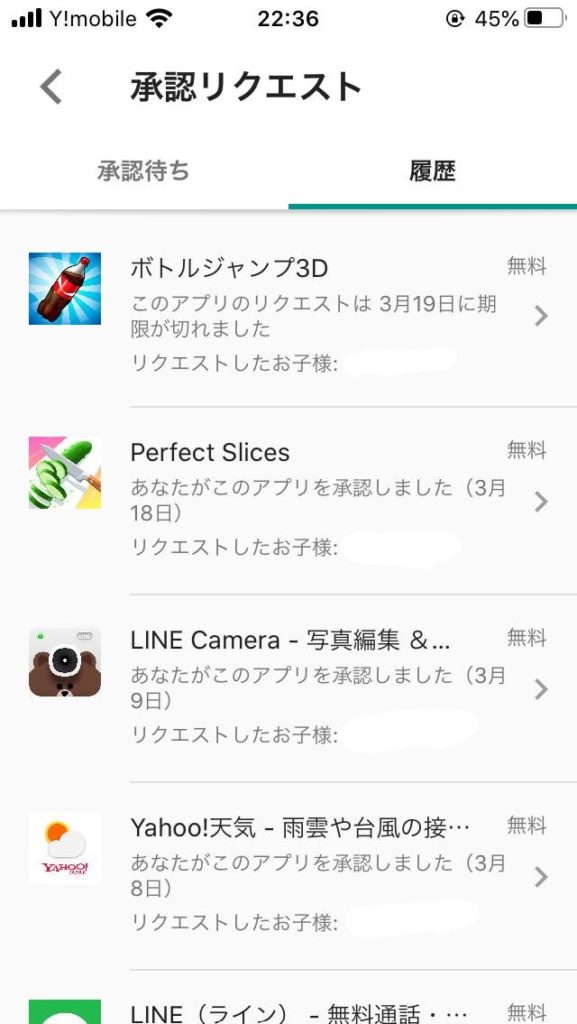
最後に
android化しても写真や動画もかろうじて取れますし、親子でおおむね満足です。
もう小学生、親のスマホを貸さなくても動画を見たり、調べものができるのがありがたい。
お留守番とかもさせたいので、LINEを使えるようになるとやはり便利だな~と思っています。
とりあえず設定、めちゃ大変でした。
また成長して、今度はスマホ持たせたりしたら…
これまた設定がたいへんなんだろうなぁ~~~~と今から…楽しみです…涙。













